Poczta e-mail

Przeglądarka
internetowa Opera, wraz z innowacyjnym klientem poczty M2, jest bardzo ciekawym rozwiązaniem ze względu na swoją
szybkość szczególnie na wolniejszych komputerach. Przeglądarka ta, dostarcza
wraz z klientem poczty będącym jednocześnie czytnikiem news, działa na systemach
operacyjnych Windows, Linux, Mac OS X oraz
wielu innych systemach "unixowych".
Konfiguracja Opera Mail - M2   
opis dla Opera Mail w wersji 7.x, 8.x i 9.x (we wcześniejszych wersjach nie działa
uwierzytelnienie przy wysyłaniu)
- Włącz przeglądarkę Opera (wersja 8.x i 9.x) i przejdź w menu górnym do zakładki
"Narzędzia" i
następnie wypierz opcje "Konta poczty i czatu". W przypadku Opera
(wersja 7.x) i przejdź w menu górnym do zakładki
"Plik" i
następnie wypierz opcje "Preferencje".
- Pojawi ci się nowe okienko
"Menadżer kont" w Opera (wersja 8.x i 9.x) w którym wybierz "Dodaj".

- Pojawi ci się nowe okienko w Opera (wersja 7.x) w którym
wybierz "Poczta", zaznacz tutaj "Użyj konta opery" i wybierz "Menadżer kont...",
potem "Nowe".
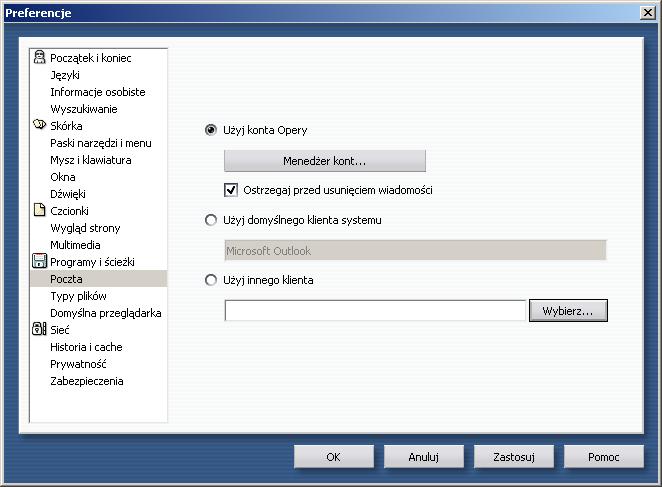
Możesz też wybrać
w menu górnym do zakładki "Poczta" i następnie
wypierz opcje "Nowe konto" i tak nadziejesz się na kreator.
Teraz za "rączkę" poprowadzi Cię kreator,
który ładnie poprosi o wpisanie potrzebnych mu
danych:
-
"Jakie konto chcesz utworzyć ?", wybierz "Zwykłe konto pocztowe
POP"
- Następna plansza to pola: "Pełna nazwa
(np. imię i nazwisko)", "Adres e-mail" i "Organizacja".
- Dalej podajesz "Użytkownik" i "Hasło"
konta na serwerze
- W kolejnej planszy wpisujesz banita.pl
jako "Serwer poczty przychodzącej" oraz "Serwer poczty wychodzącej"
Twoje konto ma postać "ksywka@banita.pl" i jest obsługiwane przez serwery POP3 i SMTP "banita.pl"
Po przebrnięciu przez tą męczarnię twoje konto wyświetli się na liście
Jeśli wybierzesz opcje konta (czyli "Plik"
> "Preferencje" > "Poczta") to pojawią się ci dane, które
powinny wyglądać analogicznie do poniższych ilustracji

Zamiast "glappo" wpisujemy oczywiście swoje dane w
stylu login@banita.pl
Teraz przechodzimy do "Serwery", jak
poniżej

WAŻNE:
należy koniecznie w tej zakładce wypełnić pola odpowiedzialne za pocztę przychodzącą
(POP) jak i wychodzącą (SMTP), wpisując w obu dane swojego konta wraz z
loginem i hasłem. Można wybrać "Uwierzytelnianie" jako "Automatyczne" lub "AUTH
LOGIN".

|